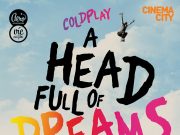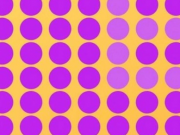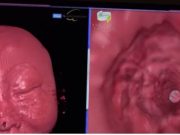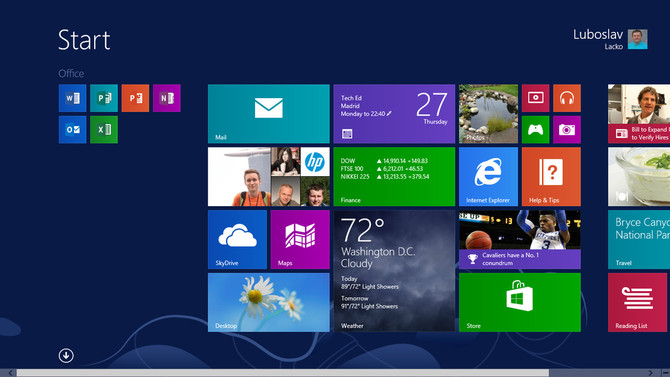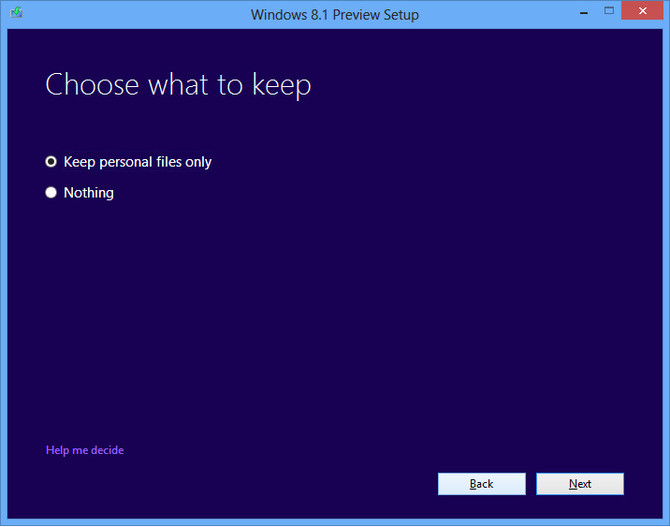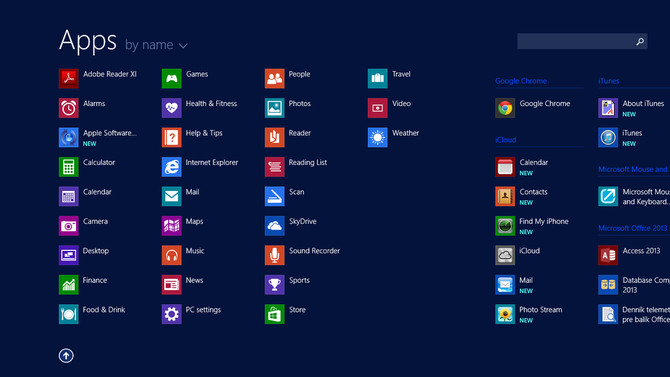Ihned po ohlášení jsme si stáhli aktualizaci Windows 8.1, nainstalovali na PC s Windows 8 Entersprise a začali se seznamovat s novinkami. Ale abychom nepředbíhali – i sama instalace Preview verze není úplně triviální a možná vás trochu potrápí.
Instalační soubory jsou k dispozici na adrese http://windows.microsoft.com/en-us/windows-8/download-preview.
Instalace Windows 8.1 Preview na klasický notebook s OS Windows 8 Enterprise
V našem případě jsme instalovali aktualizaci Windows 8.1 Preview na klasický, notebook s operačním systémem Windows 8 Enterprise. Je to typická situace, vždyť tabletů s Windows RT je v našich končinách méně než šafránu. Použili jsme „ostrý“, v denním provozu používaný notebook s nainstalovaným Office 365, Visual Studiem, SQL Serverem, aplikacemi na editování fotografií (Zoner), videa a mnoha dalšími.
Jediná možnost upgradu pro Windows 8 Enterprise je v současném stádiu preview stažení souboru ISO s obrazem instalačního média a instalace z tohoto média. Ve finální verzi bude update stejně jednoduchý jako stažení aplikace z Windows Obchodu.
Windows 8.1 Preview můžete nainstalovat i na PC s Windows XP
Windows 8.1 Preview ze souboru ISO není jen upgrade, ale plnohodnotný operační systém, který lze nainstalovat na počítače s různými operačními systémy, počínaje Windows XP přes Vistu a Windows 7 až po Windows 8. Soubor ISO je třeba vypálit na DVD nebo PRIMAPOL jako virtuální diskovou jednotku.
Ve Windows 8 se to dá přímo, pro Windows 7 se doporučuje použít Windows Disc Image Burner. Pro Windows XP a Windows Vista jsou pro tento účel k dispozici různé aplikace od jiných dodavatelů. Uživatelé tabletů s Windows RT si nainstalují upgrade z http://preview.windows.com, kde instalační soubor zkontroluje dostupnost jazykových balíčků.
Windows 8.1 Preview nelze odinstalovat
Upozornění: Windows 8.1 Preview nelze odinstalovat, a to ani v případě upgradu z Windows 8, proto se doporučuje vytvořit si médium USB Recovery, ze kterého můžete v případě potřeby obnovit původní operační systém. Postup vytvoření takového média je na http://windows.microsoft.com/en-us/windows-8/create-usb-recovery-drive. Při mnoha PC s OEM operačním systémem jsou součástí dodávky i média na obnovu počítače do výchozího „továrního“ stavu.
Instalace Windows 8.1
Jelikož jde o upgrade, logicky jsme očekávali, že na PC s Windows 8 zůstane vše zachováno. Tento předpoklad se při instalaci z média ISO ukázal jako předčasně optimistický. Po spuštění instalace jsme měli jen dvě možnosti – zachovat pouze dokumenty a soubory, případně nezachovat nic. V té chvíli bylo jasné, že přijdeme o všechny nainstalované aplikace. A i se tak stalo. Všechny aplikace ve složkách Program Files a Program Files x86 byly přesunuty do záložního adresáře Windows.old, a tedy nepoužitelné.
Windows 8.1 Preview instalován z instalačního média ISO umožní zachovat soubory na disku, ale musíte přeinstalovat všechny aplikace.
Všechny ostatní adresáře zůstaly zachovány. A zachovány a funkční zůstaly i aplikace, které byly nainstalovány do jiných adresářů než Program Files. Například vývojové prostředí pro mikročipy ARM Cortex M3 nainstalované v adresáři C: \ Keil zůstalo zachováno a funkční včetně ikony na desktopu. Na první pohled problém, ale tady se ukázala naše prozíravost, když jsme migrovali všechny dokumenty a agendu do cloudu (SkyDrive) a začali jsme používat cloudový Office 365.
Obnova lokální instalace aplikací Office 365 byla při dobrém internetovém připojení otázkou několika minut. Jelikož pro Visual Studio a SQL Server jsou k dispozici nové verze, odinstalování starých aplikací přišlo docela vhod. Po doinstalování pár drobností (Adobe Reader, iTunes a aplikací na editování fotografií a videa) byl notebook prakticky v původním stavu. Pokud nepočítáme dobu stahování, upgrade trval přibližně půl hodiny.
První nová vlastnost Windows 8.1
Při instalaci aplikací jsme okamžitě postřehli první novou vlastnost Windows 8.1 – dlaždice nainstalovaných aplikací se nepřidávají automaticky na domovskou obrazovku. Mu-sí-te si jejich prip-nout se-mi. Přepnutí je snadné, stačí gesto svislého pohybu prstu směrem nahoru nebo kliknutí na malou šipku v levém dolním okraji obrazovky.
Všimněte si malé šipky vlevo dole. Slouží k přepnutí z domovské obrazovky na seznam aplikací na zařízeních bez dotykového displeje. Na dotykovém displeji stačí k přepnutí jednoduché gesto – posun nahoru.
Seznam aplikací Windows 8.1