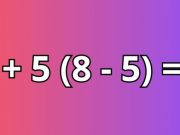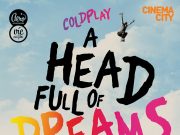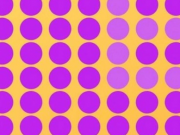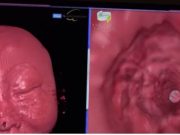Spoléháte na výdrž baterie, i když v dosahu není žádný zdroj napájení, a adaptér jste nechali doma? Přečtěte si, jak můžete baterii MacBooku s operačním systémem macOS Ventura výrazně prodloužit pomocí několika kliknutí.
Každé procento baterie navíc se počítá
Sepsali jsme pro vás 3 tipy, které můžete vyzkoušet na všech zařízeních s macOS Ventura, tedy i na posledních modelech MacBook Pro 16” M2, MacBook Pro 14” M2 nebo MacBook Air 2022. Postupujte podle našeho návodu, zvládne to i začátečník.
1) Jas obrazovky upraví MacBook automaticky
Jednoduchá pomůcka – čím vyšší jas, tím vyšší spotřeba baterie. Ve většině případů se však bez maximálně zářící obrazovky obejdete, takže baterka vydrží výrazně déle. Abyste na změny jasu nemuseli neustále myslet, aktivujte funkci Automaticky upravit jas, která se řídí okolním světlem a přizpůsobuje záření obrazovky aktuálním podmínkám. V Nastavení vyhledejte Monitory a zde přepínačem zmíněnou funkci zapněte.
2) Režim nízké spotřeby už není jen výsadou iPhonů
Režim nízké dokáže výrazně omezit spotřebu energie. Utlumí nevyužívané aplikace běžící na pozadí, sníží jas, omezí vizuální efekty nebo třeba zakáže automatické stahování aktualizací. Ještě donedávna byla tato funkce pouze na iPhonech. Dnes ji mohou využívat i majitelé Apple Watch, MacBooků či Mac mini M2.
Přejděte do Nastavení, vyhledejte Baterii a zde Režim nízké spotřeby. Vyberte si, zda chcete mít tento režim zapnutý neustále, při napájení z baterie nebo pouze během napájení z adaptéru.
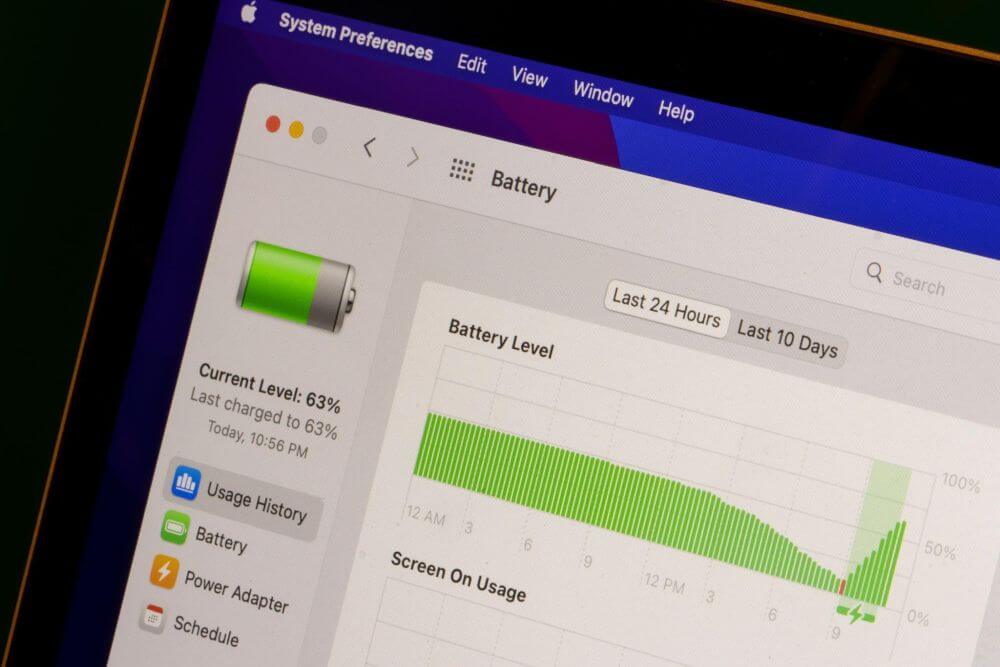
3) Vypněte aplikace náročné na výkon. Které to jsou?
Občas se stává, že vybrané aplikace si nemusí rozumět s aktuální verzí nainstalovaného operačního systému. Nejčastěji se stává, že se problémová aplikace tzv. zasekne a tím začne nadměrně využívat výkon procesoru, paměti a dalších komponent, což má neblahý vliv na chod počítače.
V takovém případě aplikaci vypněte ručně, aby nemohla běžet ani na pozadí a nebrala výkon dál. V pravé části horního menu klikněte na ikonu lupy, napište do vyhledávacího pole „Monitor aktivity“ a potvrďte. Následně se ocitnete v prostředí, ve kterém spatříte všechny aktivní aplikace. V horní části okna klikněte na CPU a následně vyhledejte část s nápisem „% CPU“, kde aplikace seřadíte podle nejvyšší náročnosti na výkon. Appky nejvíce náročné na výkon označte. Kliknutím na křížek a následným potvrzením ve vyskakovacím okně jejich činnost ukončíte